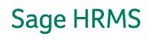|
|||
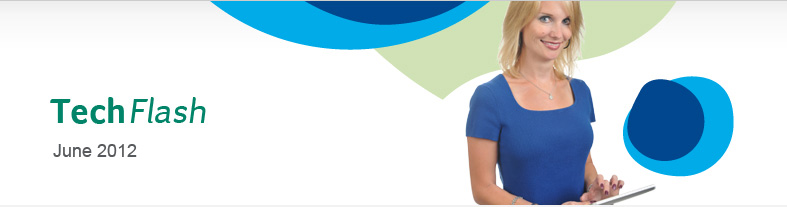 |
|||
|
Sage HRMS How to Disable the Security Warning Prompts when Navigating the Customer Portal Do you experience message prompts as shown below while navigating the customer portal? The warning prompts generate as you're on an SSL-secured (https protocol) page that is attempting to load non-SSL (http protocol) content. The message prompt allows the user to determine if all web page content should be viewed. The internet security changes detailed below will stop the security message prompts when navigating within the customer portal. Note: In some locations, Group Policy settings may not allow a user to change the Internet Explorer settings shown below. Please consult with your company's IT Department before making these changes. Unsupported Web Browsers: The Sage Customer Portal is not compatible with Google Chrome or Safari at this time and limited support is available in Mozilla Firefox. Please use Internet Explorer versions 7, 8 or 9. Message Prompt for Internet Explorer 7.0 
Message Prompt for Internet Explorer 8.0 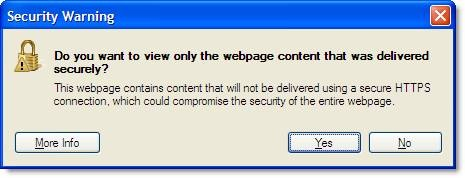
Message Prompt for Internet Explorer 9.0 
To Enable or "Display Mixed Content"
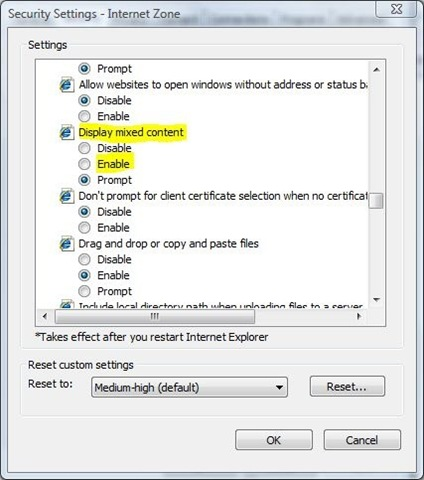
Internet Explorer Freezing Issues: In the event that you experience any type of browser freezing issues after clicking on a link in the Sage Customer Portal or searching the Knowledgebase, ensure that your browser zoom settings are set exactly at 100%. If the setting is above or below 100%, your browser may appear to freeze and you will notice a repeating clicking sound. 
|
|||
|
|||