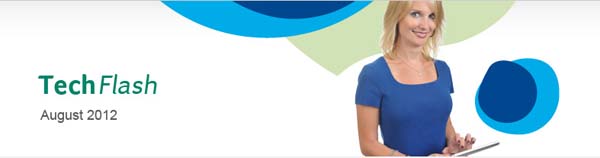|
Sage Customer Portal
Customer Portal Guidelines
Sage Customer Portal website: https://Customers.SageNorthAmerica.com
There is a known issue with SAP front ends (with Dynpro technology) that can cause users who run at anything
other than 100% zoom level for IE to not work. Please the zoom setting on Internet Explorer zoom level to ensure that it is at 100%.
What are the supported internet browsers for the Sage Customer Portal?
Internet Explorer is the supported internet browser for use with the Sage Customer Portal.
If you use Firefox, Chrome or other browsers and encounter issues, we recommend using Internet Explorer instead.
If you use
Internet Explorer 8 or 9, click the Compatibility View button  to
the right of the address bar to avoid potential issues. To permanently enable Compatibility View for the Sage Customer Portal,
go to Tools > Compatibility View Settings and click [Add]. to
the right of the address bar to avoid potential issues. To permanently enable Compatibility View for the Sage Customer Portal,
go to Tools > Compatibility View Settings and click [Add].
What do I need to log on?
For new and existing Sage customers, you need to sign up for a Sage Customer Portal Account before you can log on to the portal for the first time.
If you are an existing Sage customer, you will need your 10-digit Sage Customer Account ID in order to sign up. Your Sage
Customer Account ID was sent to your company's main contact via e-mail from Sage on 10/31/2011. If you cannot locate the e-mail with your Sage
Customer Account ID, please contact Customer Support at 800-829-0170.
How do I sign up for the Sage Portal?
- On the Customer Portal home page, click Log On on the upper right hand corner to display the logon page.
- On the logon page, click the Sign-up for a Portal Account link
- On the sign up page, you will be presented with two options: Sage Abra Customers already have a 10-digit account and there is no need to register a new acount.
- If you are an existing Sage customer, select the option I am an existing Sage Customer and type your Sage
Customer Account ID (a 10 digit number starting with 4) in the My Sage Customer Account ID field; this is a required field.
- Click Continue.
- Fill in the required fields and follow the instructions on the screen. Please note you will be asked for a valid e-mail address and password.
You will use your e-mail address to log on to the Sage Customer Portal.
- Click Sign Up to complete your registration.
How do I reset my password if I lost or forgot mine?
Follow the steps below to reset your password. You will need the e-mail address for which you are registered and your first and last name.
A temporary password will be sent to your e-mail address.
- Click Forgot your password?
- Click Reset Password.
- Enter your e-mail address, for both fields.
- Click the Submit button.
- Check your e-mail for the temporary password. It may take up to ten minutes for your new password to arrive.
- Log on using the temporary password.
- When prompted, enter a new password that meets the following criteria:
- Passwords must contain at least eight characters
- Passwords must contain at least one number and one special character.
- Passwords must not begin with a special character.
I tried to log on with the wrong password too many times and now my password is locked. What should I do?
Please contact Customer Support at 800-829-0170
I tried to enter my new password and the system will not accept it. What should I do?
If you see a message that says use the following guidelines to set up a valid password:
- Passwords must contain at least eight characters.
- Passwords must contain at least one number and one special character.
- Passwords must not begin with a special character.
If you see a message that says "Missing!" the temporary password was not entered correctly. If you are copying and pasting the
password from an e-mail or other file, verify that there are no spaces before or after your password; after you paste your password,
press the BACKSPACE key to remove a space at the end. Alternately, you can type the password manually instead of using copy and paste.
Navigation to the Webpage Cancelled
This message is due to the default settings of Internet Explorer (IE) please see steps below depending on which version of IE you are using.
In IE 9, this is caused by a prompt that says "Only secure content is displayed" at the bottom of the browser window. You should click Show all content every time this prompt appears in order to view the page.
In IE 8, this is caused by a prompt that says "Do you want to view only the webpage content that was delivered securely?" You should click No every time this prompt appears in order to view the page.
In IE 7, this is caused by a prompt that says "This page contains both secure and nonsecure items. Do you want to display the nonsecure items?" You should click Yes every time this prompt appears in order to view the page.
|