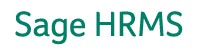|
|||
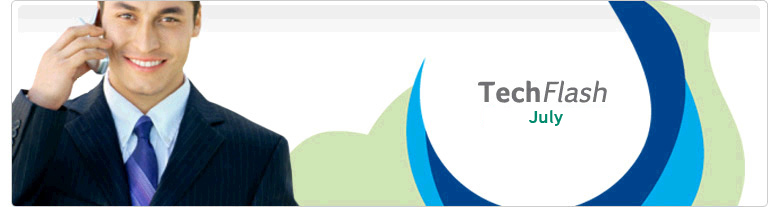 |
|||
|
Sage Abra HRMS Setting up Secondary Job for Employees Do you have employees that work in different jobs and would like to pay them in that job? You can by accessing the Employee Current Job, select the Secondary Job Tab to access the secondary job detail. Click the Add or More button. This opens the detail of the secondary job page. Perform the following steps:
Once the Secondary Job is setup for the employee, when entering time on the timesheet, right click under the Job Code column to get list of jobs and select the correct one for the employee. If the job column is not listed in the enter update timesheets then you will need to go the File menu, select User Preferences. Click on the 'Time Sheet Layout' tab. If the User Defined radio button is selected next to Timesheet Grid Columns, click on the 'Column Selections' button to change the time sheet columns. If the Pay Group Defined radio button is selected, click the 'Cancel' button to close this window. Access the Pay Group Setup, detail the Pay Group and click on the 'Time Entry' tab. Click on the Column Selections button here and select the correct columns. . |
||
|
|||