|
|||
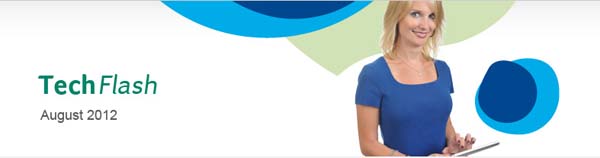 |
|||
|
Sage HRMS 2012 Payroll HRMS 2012 Timecard Import Process Introduction This article will walk through the steps to create a *.CSV file or an Excel spreadsheet that can be used to import employee time into a timecard for payroll processing. This article will not detail how to pull data out of your time keeping system. This document will discuss the timecard process and different options available to you when importing timecards. For all field definitions, please refer to the Timecard Import Template.xls spreadsheet. Create a Template The easiest way to create your base template is through an export. Open HRMS, navigate to the Payroll/Process Payroll/Timecard List, and create a timecard for one employee. Next click File/Export and create the export file or spreadsheet, whichever you are going to use for import. You will now have a base template with all of the fields available for importing timecards. Otherwise, use the Timecard Import Template spreadsheet that comes with this document as a guide. Requirements There are four different types of records that comprise one timecard record in HRMS Payroll, however, only two are required for importing time data. Each record type is a different table in the database. The record types are Timecard_Header, Timecard_Detail, Timecard_Optional_Field_Values, and Timecard_Details_Optional_Field. Only the Header and Detail record types are required. If you are using Excel to import your data, each of these record types is a different tab on the spreadsheet. If you are using a *.CSV file, the record type will be identified by the first field in each line. There are numerous fields available to you when importing time, but only a few are required. This enables you to import as much detail as required and eliminate manual entry. If you only import the required fields, the system will use the employee and/or company setups to populate the remaining fields. The following is a list of the required fields and appropriate values. The following fields are for both the Timecard_Header and the Timecard_Detail records: RECTYPE - Only required if using a file import (such as *.CSV)
The following additional fields are for the Timecard_Detail record: The following additional fields are for the Timecard_Detail record: Designates each line item of an employee's timecard. Each earnings code will have a different LINENUM per employee. It is best to start with a high number, to avoid any conflicts with any items that may be manually entered in the timecard. Each employee's record can start with the same number, i.e. first record is 1000 for all employees. CATEGORY This designates what type of code this record is
EARNED This is the actual code for the record, i.e. REG HOURS The number of hours to be paid or accrued Note: If you are importing a deduction, tax, or flat amount earning, you will leave the Hours 0.00 and import the amount into the Rate field. Optional Fields There are many other fields available in the timecard import. Depending on your business, you may want to add a few or many of these fields to your import file. Below are some of the most common fields that are also imported into timecards along with the definitions of each field. Please note that if you do not want to populate a field through the file import, remove it from your spreadsheet, or file. The only fields that should appear in your file are those that you are importing. RATE - This is the rate that will be used to calculate the pay based on hours PAYORACCR - When importing an Accrual code, this will define if this record is for Accrual to that code or Payment of that code.
*Note: At this time you cannot import a specific Cost Center. If you need to override a Cost Center on the import, you will need to import the entire G/L Account number. Importing Time Once you have created your import file or spreadsheet, you can then import it into the Payroll system. Importing timecards will not delete any existing timecard records, any unwanted records need to be manually deleted. From the Navigation Pane, go to Payroll/Process Payroll/Timecard List and select New. From the menu, click File/Import and select the file you just created. Click OK and the timecards will import. At the completion of the import, the system will present a pop up box giving you the details of the import as well as any errors. Once the import has completed, you can then view or edit the timecards through the system interface. |
|||
|
|||
