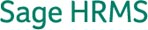|
Sage HRMS
Upgrading Sage Abra Suite v7.x to v9x when Sage Abra Suite is on a Windows 2000 server
Sage Abra Suite v9.0 and above will not install or run on a Windows 2000 server. If you are currently running Sage Abra Suite on a Windows 2000 server, the recommended best practice for upgrading and migrating to a new server will depend on the server type. Below are examples for both 32-bit and 64-bit versions of Windows servers. We recommend upgrading to the latest version of Sage Abra Suite, currently, version 9.1.
Migrating to a 32 Bit Windows 2003 Server and above:
- Perform Maintenance: From your current installation of Sage Abra Suite v7x Optimize the databases, Reform indexes.
- Make an external backup of the following folders in the Abra Suite PROGRAMS folder: To verify the location of the data folder, go to help on Abra Suite's main menu and select 'About Abra Suite' and 'System Information'. The Data Path is displayed here.
CRYSTAL
DATA
EXPORT
FORMS
- Uninstall Abra Suite from all client machines:
Consult your IT Staff or designated staff supporting your installation to determine which machines are client machines by viewing the registry and expanding the entry for HKEY_LOCAL_MACHINE, Software, Best Software, and Abra Suite. Select the Current Version folder. On the right hand side of the screen, locate the setup key. If this is a client machine, the setup type will read 'Client'. If the setup type reads 'Server', uninstalling this machine will uninstall Abra from the network.
- Install Abra Suite v7x on new server: Use the full build CD for your current version of Abra Suite to install Abra Suite on the new server. If you are running Payroll your full version is the full build CD without the tax updates. Example: Data version 7.87 you would install Version 7.8 from the full build CD first and then apply the most recent tax update for that version to match the data version from your old server installation.
The version level, Serial Number, and Installation code can be located in the file named REGINFO.INI. The REGINFO.INI file is located in the Data folder. Open the file in Notepad and print the file for use during the installation.
To install Abra, insert the CD and select Install Abra Suite from the Popup menu. When prompted select live version and input the Serial Number and Install codes listed on the REGINFO.INI file. After completing the installation the system will prompt for a restart.
This restart is required. After the machine has restarted, launch Abra Suite and click 'Ok' when notified that a new version has been installed and the files must be updated. Select "Yes" the upgrade is completed once the login screen re-appears.
- If applicable, install the latest Tax Update: Verify the need to update to the same tax update version as the external back up.
- Complete the Installation Update: At the completion of the update, launch Abra Suite and select 'Ok' when notified that a new version has been installed and the files must be updated.
- Restore Backed up Data: To restore the data copy the DATA, CRYSTAL, FORMS, and EXPORT folders from the external backup to the programs folder over writing the existing folders and their contents to the new installation.
- Log into Abra Suite. From the Activity Center, select System, Processes, and select Optimize Databases and Reform Indexes. Check the data for accuracy.
- Upgrade to v9.x: Following the instructions for Upgrading from v7.8 to v9.0 or v9.1 upgrade the Abra suite software on the standalone machine. We recommend upgrading to the latest version of Sage Abra Suite, currently, version 9.1.
To migrate to a 64-bit Windows 2003 or above server
- Follow the above steps to install Abra Suite v7.x series software to a 32 bit standalone machine using Windows XP service pack 3 or above.
- Following the instructions for Upgrading from v7.8 to v9.0 or v9.1 upgrade the Abra suite software on the standalone machine.
- Install v9.0 or v9.1 to your new Windows 2003 or above 64-bit server.
- Take the data folder created in the v9.0 or v9.1 software on the standalone machine and over write the data folder on the new server installation.
- Follow the rest of the installations instruction to proceed with the installation of your new clients.
- Please note that all v7.x clients must be removed from the workstations before the newer v9.0 or v9.1 client can be installed as they are not compatible to work on the same machine side by side.
|